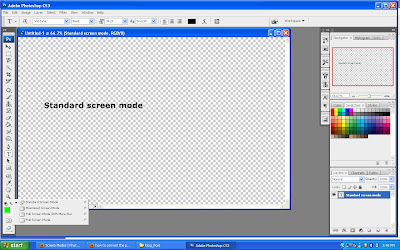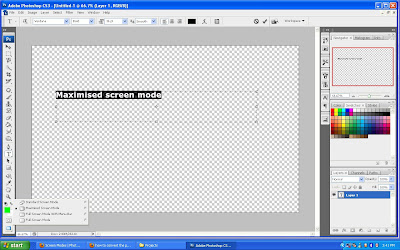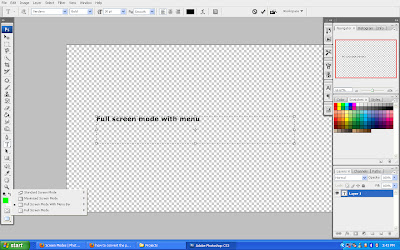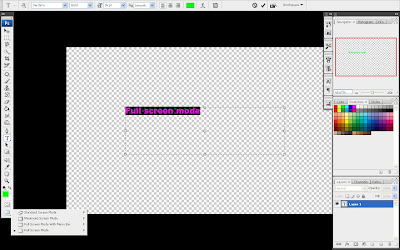The color selecting box displays the current background color and foreground color.
The default is Black & White.
If we want to change the Foreground color we have to click Top Full square on the color selecting box.
If we want to change the Background color we have to click Bottom square on the color selecting box.
 If we want to set the default color we have to click the small icon nearer the background and foreground selector box.
If we want to set the default color we have to click the small icon nearer the background and foreground selector box. If we want to swap the background and foreground color we have to click the double headed arrow(swap color arrow).
If we want to swap the background and foreground color we have to click the double headed arrow(swap color arrow).