A Good Beginning Is Half Done
Tuesday, August 31, 2010
Thought for the Day - Nothing External ...
Labels:
Thought for the Day
Monday, August 30, 2010
Thought for the Day - To succeed in ...
Labels:
Thought for the Day
Sunday, August 29, 2010
Thought for the Day - Big jobs usually...
Labels:
Thought for the Day
Friday, August 27, 2010
Thought for the Day - When I do good...
Labels:
Thought for the Day
Thursday, August 26, 2010
Thought for the Day - A hero is no ...
Labels:
Thought for the Day
Wednesday, August 25, 2010
Thought for the Day - Fear always springs...
Labels:
Thought for the Day
Tuesday, August 24, 2010
Thought for the Day - A Person is ...
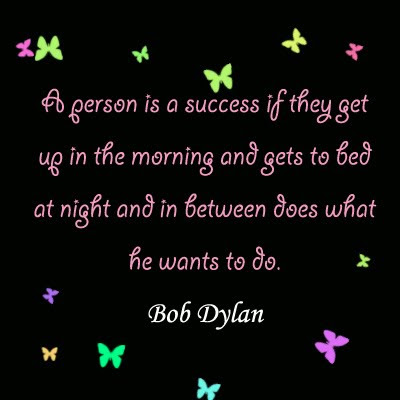
A person is a success if they get up in the morning and gets to bed at night
and in between does what he wants to do.
Bob Dylan
and in between does what he wants to do.
Bob Dylan
Labels:
Thought for the Day
Monday, August 23, 2010
Thought for the day - A problem is a ...
Labels:
Thought for the Day
Wednesday, August 18, 2010
Thought for the Day - Actually ...
Labels:
Thought for the Day
Tuesday, August 17, 2010
Thought for the Day - Success is the ...
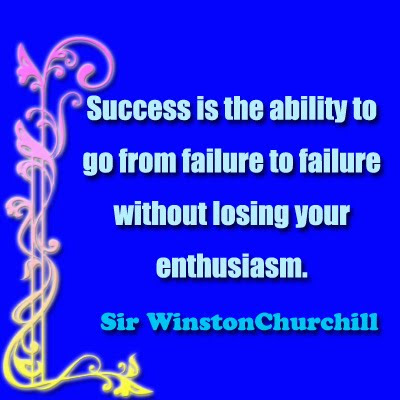
Success is the ability to go from failure to failure without losing your enthusiasm.
Sir Winston Churchill
Sir Winston Churchill
Labels:
Thought for the Day
Monday, August 16, 2010
Thought for the day- You will never...
Labels:
Thought for the Day
Thought for the Day - I recommend...

I recommend you take care of the minutes and the hours will take care of themselves.
Earl of Chesterfield
Earl of Chesterfield
Labels:
Thought for the Day
Thursday, August 12, 2010
Thought for the Day - I don't know ...
Labels:
Thought for the Day
Wednesday, August 11, 2010
Thought for the Day - Don't Judge ...
Labels:
Thought for the Day
Thought for the Day - Try not to ...
Labels:
Thought for the Day
Tuesday, August 10, 2010
Place An Image on the Text - Text Effect in photoshop
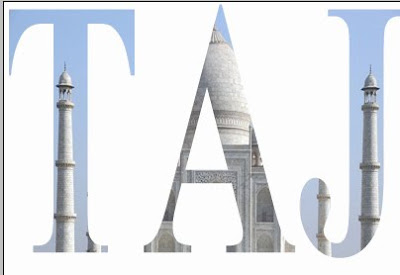
1.Place a picture in your document.I have placed a TajMahal.

2.Duplicate the image layer and name it Layer 1.
a.Layer-->Duplicate Layer
Now we can see Duplicated layer in layers palette

3.Create a new layer (Layer 2), In between Layer 1 and image layer.
a.Layer-->New-->Layer
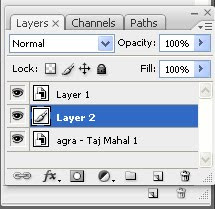
4.Click the Layer 2.
a.Edit-->Fill
Dialogue box will open.
b.In Use choose Color-->White
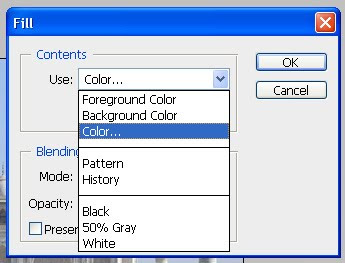
5.Click the Layer 1.
a.Select the text tool.
b.set the Foreground Color as White.

c.Type "TAJ"
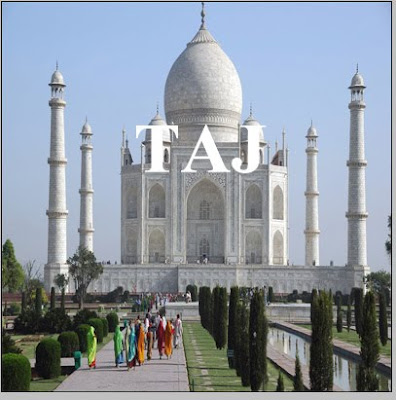
d.click CTRL+T for transformation.Now change the text size.
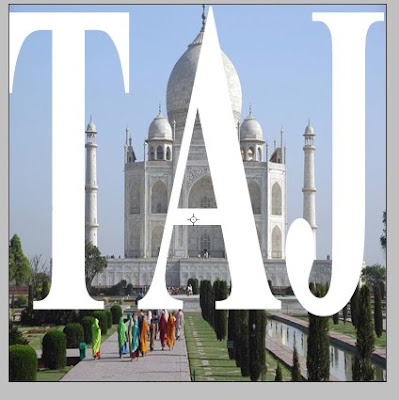
e.Click the Tick mark in the options bar.

6.Drag the text layer below the Layer 1.
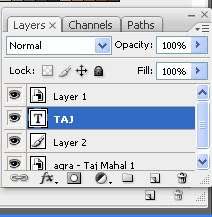
7.Click the Layer 1.
we're going to use a clipping mask. The letter is going to become a mask for the image above it, which means that the only part of the image that will remain visible is the area directly over top of the letter. The rest of the image will be hidden, creating the illusion that the image is actually inside the letter!
a.Layer-->Clipping mask.
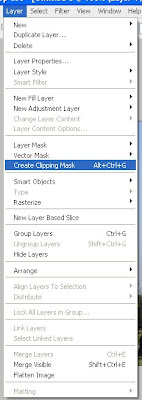
Wow Now we can see our TajMahal is inside is inside the text TAJ.

Labels:
Photoshop,
Text Effects
Monday, August 9, 2010
Thought for the Day - To climb...
Labels:
Thought for the Day
Custom Shape Tool -PhotoshopTools

The Custom Shape Tool creates custom shapes
How to use Custom Shape tool?
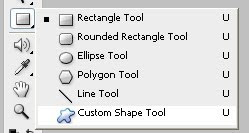
1.Choose the Custom Shape tool
2.Position the pointer inside the work area and just click and drag.

3.Next to Custom shape on the menu bar one arrow is there.Click that arrow.Option palette will open.
From Center - Used to draw the image from center.
- UnConstrained - According to our taste we can draw Custom Shape.But there is no need all the sides will be proportional to each other.
- Defined Size - Using this we can get What is the predefined size of image.We can't change or specify the size.
- DefinedProportions - Using this option we change the size.But all the sides will be automatically proportional to each other.
- Fixed Size - Using this option we can specify/change the height and width of the shape.But run time the size of the shape is fixed ie what we specified in the width and height column.
Drawing modes:

To create vector shape layers click Shape layers button
To draw paths (shape outlines) click Paths button
To create rasterized shapes in current layer click Fill pixels
Options:

- Create new shape layer - to create every new shape in a separate layer
- Add to shape area - to create multiple shapes in the same vector shape layer.
- Subtract from shape area - to subtract shapes from the current shape layer.
- Intersect with shape area - to intersect new shapes with existing one in the same layer.
- Exclude overlapping shape areas - to subtract overlapping areas.
Labels:
Photoshop
Line Tool - Photoshop Tools
The Line Tool creates line shapes.
How to use Line tool?
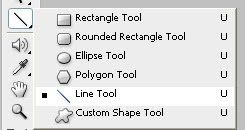
1.Choose the Line tool
2.Position the pointer inside the work area and just click and drag.
3.Using the line tool we can create Arrow.Next to Custom shape on the menu bar one arrow is there.Click that arrow.custom option palette will open.

Here There are two options
a.Start --Using this option we can create a arrow.Here the head of the arrow is placed on the starting point.
b.End--Here the head of the arrow is placed on the Ending point.
We can choose both the options also.If we choose both the options the arrow head will be placed at starting and ending points.
4.We can specify the weight of the line also.
Drawing modes:

To create vector shape layers click Shape layers button
To draw paths (shape outlines) click Paths button
To create rasterized shapes in current layer click Fill pixels
Options:

How to use Line tool?
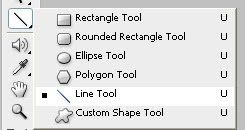
1.Choose the Line tool
2.Position the pointer inside the work area and just click and drag.
3.Using the line tool we can create Arrow.Next to Custom shape on the menu bar one arrow is there.Click that arrow.custom option palette will open.

Here There are two options
a.Start --Using this option we can create a arrow.Here the head of the arrow is placed on the starting point.
b.End--Here the head of the arrow is placed on the Ending point.
We can choose both the options also.If we choose both the options the arrow head will be placed at starting and ending points.
4.We can specify the weight of the line also.
Drawing modes:

To create vector shape layers click Shape layers button
To draw paths (shape outlines) click Paths button
To create rasterized shapes in current layer click Fill pixels
Options:

- Create new shape layer - to create every new shape in a separate layer
- Add to shape area - to create multiple shapes in the same vector shape layer.
- Subtract from shape area - to subtract shapes from the current shape layer.
- Intersect with shape area - to intersect new shapes with existing one in the same layer.
- Exclude overlapping shape areas - to subtract overlapping areas.
Labels:
Photoshop
Sunday, August 8, 2010
Thought for the Day-Every artist...
Labels:
Thought for the Day
Polygon Tool - Photoshop Tools
The Polygon Tool creates polygonal shapes
How to use Polygon tool?
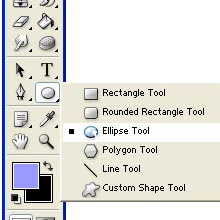
1.Choose the Polygon tool
2.Position the pointer inside the work area and just click and drag.
 3.Next to Custom shape on the menu bar one arrow is there.Click that arrow.custom option palette will open.Here i have checked star option and I have specified 5 sides.So i will get a star with 5 sides.If we checked smooth corners the corners of the star will be very smooth.We can specify Radius also.
3.Next to Custom shape on the menu bar one arrow is there.Click that arrow.custom option palette will open.Here i have checked star option and I have specified 5 sides.So i will get a star with 5 sides.If we checked smooth corners the corners of the star will be very smooth.We can specify Radius also.
Drawing modes:

To create vector shape layers click Shape layers button
To draw paths (shape outlines) click Paths button
To create rasterized shapes in current layer click Fill pixels
Options:

How to use Polygon tool?
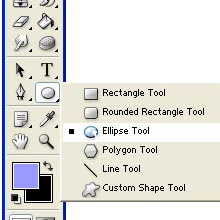
1.Choose the Polygon tool
2.Position the pointer inside the work area and just click and drag.
 3.Next to Custom shape on the menu bar one arrow is there.Click that arrow.custom option palette will open.Here i have checked star option and I have specified 5 sides.So i will get a star with 5 sides.If we checked smooth corners the corners of the star will be very smooth.We can specify Radius also.
3.Next to Custom shape on the menu bar one arrow is there.Click that arrow.custom option palette will open.Here i have checked star option and I have specified 5 sides.So i will get a star with 5 sides.If we checked smooth corners the corners of the star will be very smooth.We can specify Radius also.Drawing modes:

To create vector shape layers click Shape layers button
To draw paths (shape outlines) click Paths button
To create rasterized shapes in current layer click Fill pixels
Options:

- Create new shape layer - to create every new shape in a separate layer
- Add to shape area - to create multiple shapes in the same vector shape layer.
- Subtract from shape area - to subtract shapes from the current shape layer.
- Intersect with shape area - to intersect new shapes with existing one in the same layer.
- Exclude overlapping shape areas - to subtract overlapping areas.
Labels:
Photoshop
Rounded Rectangle Tool - Photoshop Tools
The Rounded Rectangle Tool creates rectangular shapes with rounded corners.We can also draw shape of a square with rounded edges with the help of this tool.
How to use Rounded Rectangle tool?
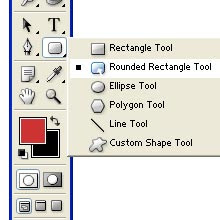
1.Choose the Rounded Rectangle Tool.
2.Position the pointer inside the work area and just click and drag.
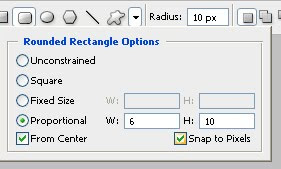
3.Next to Custom shape on the menu bar one arrow is there.Click that arrow.Option palette will open.
From Center - Used to draw the image from center.
If we want to draw shape of a square with rounded edges, then just click and hold the shift key, and now click and drag the tool.
Drawing modes:

To create vector shape layers click Shape layers button
To draw paths (shape outlines) click Paths button
To create rasterized shapes in current layer click Fill pixels
Options:

How to use Rounded Rectangle tool?
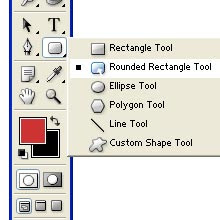
1.Choose the Rounded Rectangle Tool.
2.Position the pointer inside the work area and just click and drag.
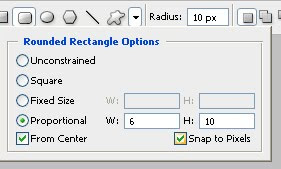
3.Next to Custom shape on the menu bar one arrow is there.Click that arrow.Option palette will open.
From Center - Used to draw the image from center.
- UnConstrained - According to our taste we can draw Rounded Rectangle.
- Square - This is option is used to draw square.
- FiedSize - Using this option we can specify the height and width of the shape.Here size of the shape is fixed ie what we specified previously.
- Proportional - Here size of the shape is dynamic.But We can specify how the width and height will proportional to each other.
If we want to draw shape of a square with rounded edges, then just click and hold the shift key, and now click and drag the tool.
Drawing modes:

To create vector shape layers click Shape layers button
To draw paths (shape outlines) click Paths button
To create rasterized shapes in current layer click Fill pixels
Options:

- Create new shape layer - to create every new shape in a separate layer
- Add to shape area - to create multiple shapes in the same vector shape layer.
- Subtract from shape area - to subtract shapes from the current shape layer.
- Intersect with shape area - to intersect new shapes with existing one in the same layer.
- Exclude overlapping shape areas - to subtract overlapping areas.
Labels:
Photoshop
Rectangle tool - Photoshop
How to use Rectangle tool?
Rectangle used to draw rectangle shapes.
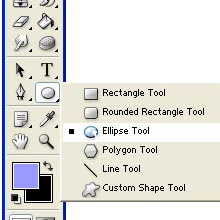
1.Choose the Rectangle tool
2.Position the pointer inside the work area and just click and drag.
If we want to draw shape of a square, then just click and hold the shift key, and now click and drag the tool.
Drawing modes:

To create vector shape layers click Shape layers button
To draw paths (shape outlines) click Paths button
To create rasterized shapes in current layer click Fill pixels
Options:

Rectangle used to draw rectangle shapes.
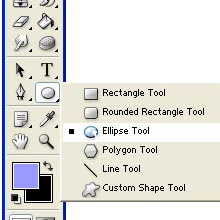
1.Choose the Rectangle tool
2.Position the pointer inside the work area and just click and drag.
If we want to draw shape of a square, then just click and hold the shift key, and now click and drag the tool.
Drawing modes:

To create vector shape layers click Shape layers button
To draw paths (shape outlines) click Paths button
To create rasterized shapes in current layer click Fill pixels
Options:

- Create new shape layer - to create every new shape in a separate layer
- Add to shape area - to create multiple shapes in the same vector shape layer.
- Subtract from shape area - to subtract shapes from the current shape layer.
- Intersect with shape area - to intersect new shapes with existing one in the same layer.
- Exclude overlapping shape areas - to subtract overlapping areas.
Labels:
Photoshop
Ellipse tool - Photoshop Tools
The Ellipse Tool creates elliptical shapes.We can also draw a circle with the help of this tool. If we press the Shift key while drawing we can get the perfectly round circle.
How to use Ellipse tool?
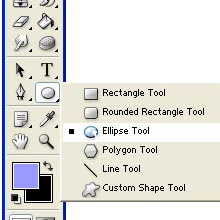
1.Choose the Ellipse tool
2.Position the pointer inside the work area and just click and drag.
Drawing modes:

To create vector shape layers click Shape layers button
To draw paths (shape outlines) click Paths button
To create rasterized shapes in current layer click Fill pixels
Options:

How to use Ellipse tool?
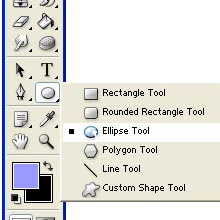
1.Choose the Ellipse tool
2.Position the pointer inside the work area and just click and drag.
Drawing modes:

To create vector shape layers click Shape layers button
To draw paths (shape outlines) click Paths button
To create rasterized shapes in current layer click Fill pixels
Options:

- Create new shape layer - to create every new shape in a separate layer
- Add to shape area - to create multiple shapes in the same vector shape layer.
- Subtract from shape area - to subtract shapes from the current shape layer.
- Intersect with shape area - to intersect new shapes with existing one in the same layer.
- Exclude overlapping shape areas - to subtract overlapping areas.
Labels:
Photoshop
Subscribe to:
Posts (Atom)
Find more freelance jobs
















